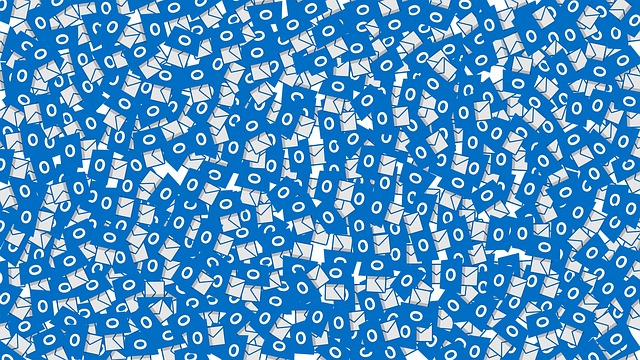As useful as Outlook can be, it is vulnerable to corruption issues that can greatly reduce its performance. Fortunately, there are a few things you can do to optimize Outlook and restore its usefulness.
In this guide, we will provide 12 tips on how to optimize Outlook after a corruption issue.
Tip 1: Repair your PST file
The first thing you should do is repair the PST (personal storage) file associated with your Outlook profile. You can use a tool like ScanPST or Stellar Phoenix PST Recovery Tool to scan and repair any corruptions in the file. Once repaired, restart Outlook and see if the performance has improved.
Tip 2: Clean up your mailbox
Another effective way of optimizing Outlook after a corruption issue is to clean up your mailbox. You can do this by deleting any emails you no longer need, archiving old messages, and organizing folders more effectively.
Tip 3: Clear the Outlook cache
The Outlook cache stores a copy of all the data stored in your mailbox, including emails, contacts and calendar items. If this cache becomes corrupted or bloated, it can cause slowdown issues with Outlook. To clear it out, go to File > Options > Mail > Empty Cache > Yes.
Tip 4: Disable add-ins
Add-ins are small programs that extend the functionality of Outlook but can sometimes slow down performance if too many are enabled at once. Try disabling any unnecessary add-ins and restarting Outlook to see if it helps.
Tip 5: Disable hardware acceleration
Hardware acceleration is a feature that uses your computer’s graphics card to improve Outlook performance, but can often cause more issues than it solves. To disable it, go to File > Options > Advanced > Display and uncheck the ‘Enable hardware graphics acceleration’ box.
Tip 6: Increase the memory limit in Windows
If you are running out of RAM while using Outlook, try increasing the amount of memory available to Windows. You can do this by going to Control Panel > System and Security > System > Advanced system settings > Performance tab and adjusting the Maximum Memory slider to a higher value.
Tip 7: Rebuild your mailbox index
The mailbox index is a file that Outlook uses to quickly search for emails. If it becomes corrupted, Outlook can take longer to retrieve emails from your Inbox. To rebuild the index, go to File > Options > Search tab and select ‘Rebuild’ under the Indexing section.
Tip 8: Disable RSS feeds
If you have any RSS (really simple syndication) feeds set up in Outlook, try disabling them as they can sometimes cause slowdown issues if too many are enabled at once. To do this, go to File > Options > Mail > Send/Receive tab and uncheck the box next to “Include RSS Feeds”.
Tip 9: Update Windows
Outlook is a part of the Windows operating system, so it is important to keep Windows up to date in order to ensure optimal Outlook performance. To check for updates, go to Start > Settings > Update & Security and select ‘Check for Updates’.
Tip 10: Install the latest version of Outlook
Updating your version of Outlook can also help improve its performance after a corruption issue. You can download the latest version from Microsoft’s website or through Windows Update (as mentioned above).
Tip 11: Disable auto-archiving
If you have enabled auto-archiving in Outlook, consider disabling it as this can lead to slowdowns when too many emails are being archived at once. To do this, go to File > Options > Advanced and uncheck the box next to “AutoArchive”.
Tip 12: Compact your mailbox
Compacting your mailbox helps to reduce its file size and can help improve Outlook performance. To do this, go to File > Info > Cleanup Tools > Mailbox Cleanup and select ‘Compact Now’.
Conclusion:
These tips should help you improve the performance of Outlook and get it running faster. If all else fails, consider doing a clean install of Outlook to clear out any corruption issues or conflicts that may be causing your slowdowns. Also, keep in mind that some third-party programs such as antispyware can also affect Outlook’s performance, so make sure to disable these if needed.